Programming Tools
Get started programming your mimic robots here
Windows:
Step 1:
DOWNLOAD for Windows
Use the links above to download Arduino with mimicBlock and libraries already integrated.
Step 2 for Windows:
Double click the downloaded file from the links above
The installer will extract Arduino and install on your computer.
At some point you will be asked to "Allow Arduino to make changes to this computer". Click "Yes".
If Windows Defender prevents installation click "More Info"

Then Click "Run Anyway"

The installer will then run, prompting you several times during the process. Agree to each prompt, including for the "Adafruit" drivers.
Close the installer and find Arduino on your desktop or in your start menu.
Mac:
Because our software includes a compiler you may need to unlock certain security features to run our software. If you get an error message, unlock our software using the steps in this article: https://it.nmu.edu/docs/allowing-third-party-applications-install-macbook
Step 1:
If you don't have Arduino 1.6.6 or higher,
Arduino IDE download Here
Step 2:
Download the library for your robot below:
For more complete instructions, you can see Arduino's how-to instructions here.
tinyBot:
robot.h Library Download Here
digiRacer:
racer.h Library Download Here
mimicArm:
robot.h Library Download Here
robotInputs.h Library Download Here
Open the Arduino IDE (installed in step 1).
In the "Sketch" menu select "include library" and "Add .zip library"

Navigate to your downloads folder and select the zip file downloaded earlier in this step (robot.zip, racer.zip, or robotinputs.zip). Click "Open".
Step 3:
Dowload and install Arduino 1.6 or later before installing mimicBlock. You can download Arduino here.
mimicBlock download here
To install mimicBlock, place the above file into the "tools" folder of your sketchbook folder (documents/Arduino by default*). Navigate to this location and find the "tools" folder, or if you don't have one create a folder called "tools".
Within the "tools" folder create a folder called "MimicBlockTool".
Within "MimicBlockTool" create a folder called "tools"
Enter your "tool" folder and copy mimicblock-all.jar into it.
To open mimicBlock open the Arduino IDE and select "Tools" from the top menu bar. mimicBlock should appear in the menu.
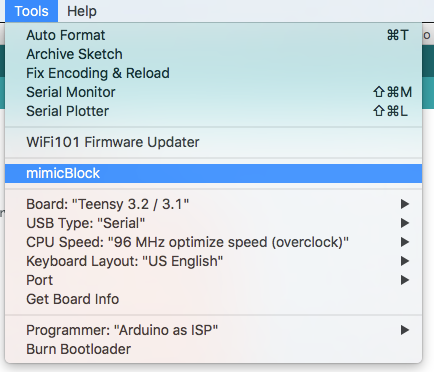
*If you don't have an "Arduino" folder in documents
* To find your sketchbook folder open the Arduino IDE and select "Arduino" in the top menu bar, then select "Preferences". Your sketchbook folder will be listed there. Navigate to this location and find the "tools" folder, or if you don't have one create a folder called "tools". Enter your "tools" folder and uncompress robot.zip to this location. A new folder will have been created with your mimicBlock tool in it.


